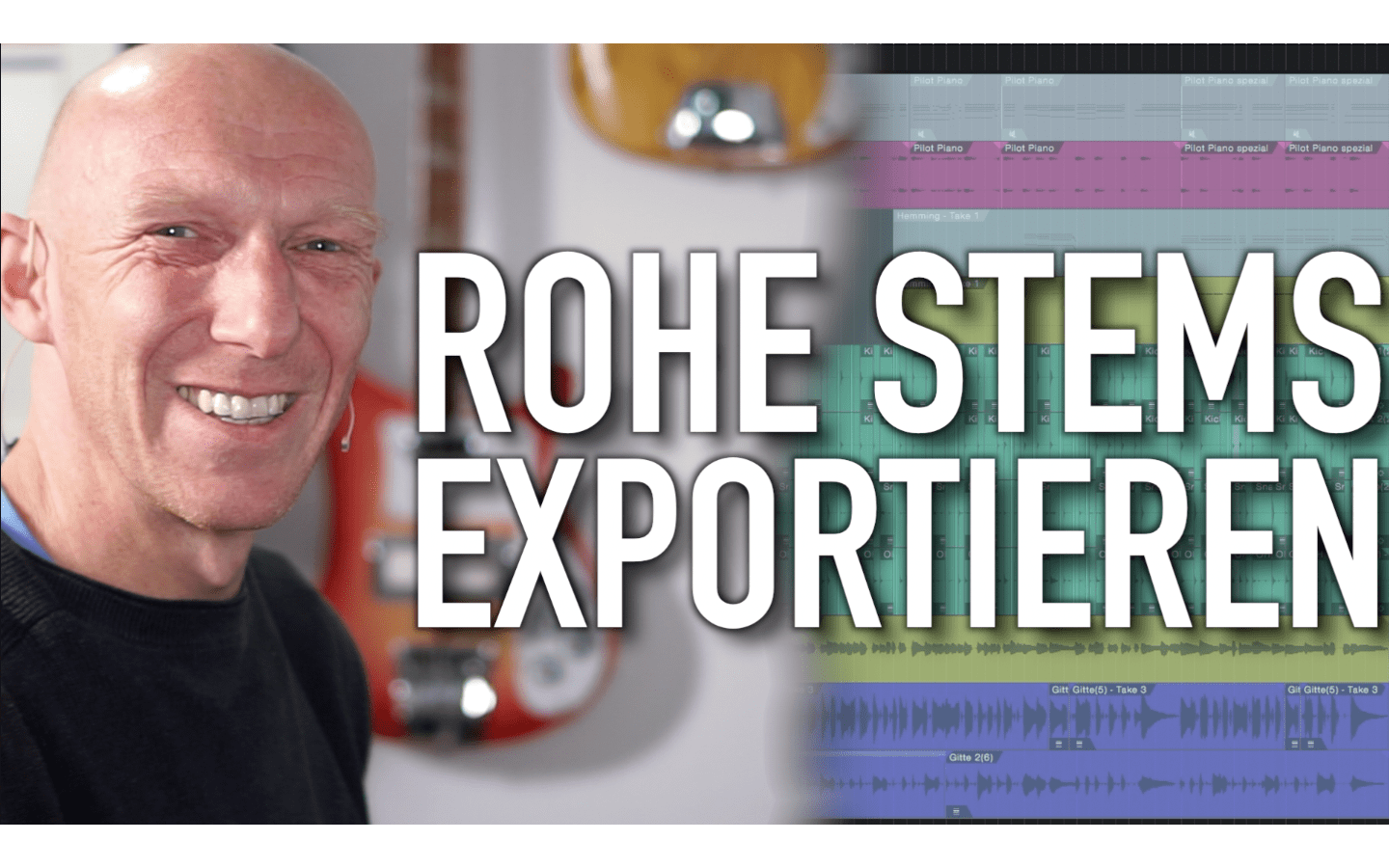„Schick mir mal eben die Stems, dann misch ich Dir das!“ So oder so ähnlich klingt die Aussage, die Du hörst, wenn Du Dich entschlossen hast Dein neues Meisterwerk von jemandem Mischen zu lassen, der es noch besser kann als Du selbst. Gemeint sind die unbearbeiteten Einzelspuren des Songs. Also alle Spuren ohne Effekte, Lautstärke oder Panorama-Einstellungen, Automation etc. . Im Prinzip der nackte Song, denn damit kann ein Mischer dann am besten arbeiten und alles für den neuen rausholen.
Wie kann man Stems exportieren?
Praktischerweise gibt es dazu direkt den passenden Dialog in Studio One, der ungefähr so aussieht:
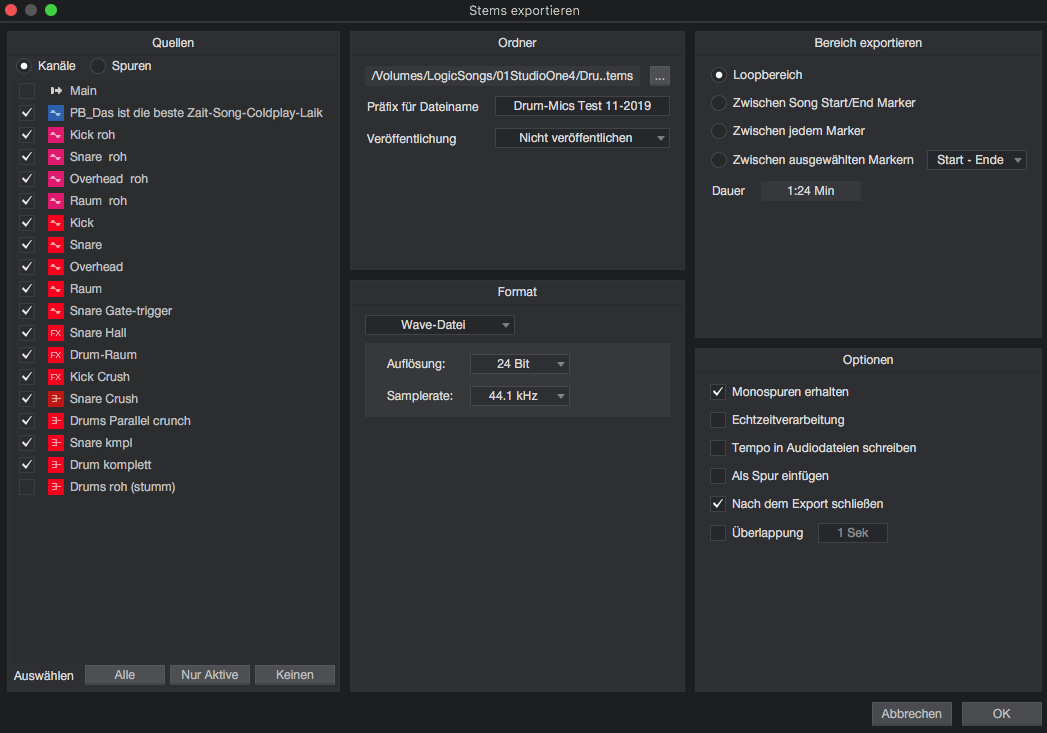
OK, übersichtlich geht anders, auch wenn die meisten Einstellungen selbsterklärend zu sein scheinen, kommt bei der Anwendung nicht das gewünschte Ergebnis raus. Doch ganz im Sinne des heutigen „Quicktip“ geht es auch noch deutlich schneller und einfacher.
Rohe Stems exportieren – gewusst wie!
Denn über den Dialog werden je nach Einstellung verschiedene zusätzliche Informationen der Spuren bei Export berücksichtigt: Lautstärke, Panorama, Effekte, Automation, Send-Effekte – muss man das also alles vorm Export ausstellen? Nein Denn es geht wie gesagt einfacher. Zu diesem Zweck sollten alle Spuren, die Du exportieren möchtest (auch die Software-Instrumente) als Audio-Spuren vorliegen. Ist das nicht der Fall, markiere einfach mit der Maus alle Events in der Spur und klick mit der rechten Maustaste auf die Auswahl. Wähle nun im aufgehenden Menü unter Events „Auswahl als Audio“ und schon wird die Spur in eine Audiodatei umgewandelt.
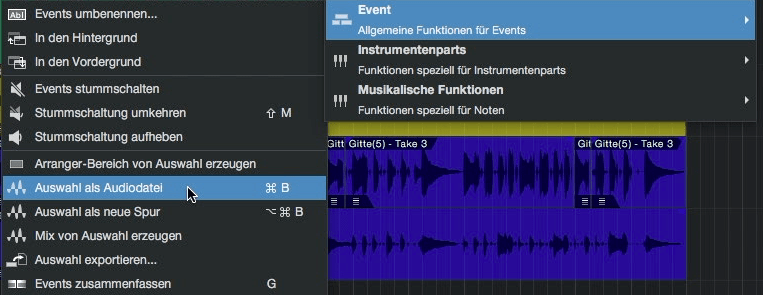
Stem-Export mit Trick 17
Nachdem das für alle relevanten Spuren erledigt ist, kommen wir zum eigentlichen Trick. Wähle nun mit einem Druck auf die Taste „2“ auf Deiner Tastatur das Werkzeug „Bereichsauswahl“. Mit diesem markierst Du nun im Arrangier-Fenster alle Events, die auf den zu exportierenden Spuren liegen. Beachte, dass Du auch eventuelle Ordner aufklappst um auch diese Spuren mit zu markieren. Mit einem Druck auf die Taste „F5“ oder einem Klick unten rechts im Fenster auf „Browser“ öffnest Du den Datei-Explorer, klickst oben Datei und wählst einen Ordner aus, den Du vorher bereits an einer Stelle angelegt hast, an der Du ihn auch wieder findest. Benennen ihn am besten nach Deinem Song gefolgt von Stems o.ä. Mit einem Druck auf die Taste „1“ wird aus Deinem Bereichsauswahl“-Werkzeug wieder der normale Cursor (Bearbeitungs-Werkzeug). Damit kannst Du nun Deine komplette Auswahl aus dem Arrangierfenster in den neuen Ordner auf der rechten Seite ziehen.
Schnell gemacht
Bingo, den Rest erledigt Studio One und exportiert die unbearbeiteten Spurinhalte mit bei allen gleichem Startpunkt und (!) enthaltener Tempo-Information. Damit kann der externe Mischer gut arbeiten. Und wenn Du die Spuren noch passend durchnummerierst, sodass zum Beispiel die Drum-Spure, Bass, Gitarren usw. aufeinander folgen, dann freut er sich um so mehr über etwas weniger „Verwaltungsarbeit“.