Ganz ehrlich, hast Du auch nicht schon mal neidisch auf die großen Studios geschielt, wenn sie mal eben ins Regal greifen undfür Aufnahmen einen 1176 Bluestripe oder Neve-Equalizer rausziehen und verkabeln? Einfach nur, weil sie es können und damit direkt den perfekten Sound latenzfrei aufnehmen? Oder zumindest um dafür zu sorgen, dass Sängerin oder Sänger sich vor dem Mikrofon so richtig wohlfühlen, wenn sie den bestmöglichen Sound auf den Ohren haben. So nach dem Motto: Wenn Du Dich fühlst, als ob Du einen Hit singst, dann singst Du auch einen!
Latenzfrei aufnehmen in Studio One
Aber warum soll ich überhaupt mit Plugins aufnehmen, wenn das mit Latenz verbunden ist? Naja, Du kannst mit PlugIns wie einem Equalizer und einem Kompressor schin bei der Aufnahme den Sound bestimmen, der aufgenommen wird oder zumindest der Sängerin oder dem Sänger einen perfekten Sound beim Einsingen auf dem Kopfhörer bietet. In den großen Studios geht das mit echten Geräten, die natürlich keine Verzögerungen beim Signal beinhalten, bei DAWs ist das halt prinzipbedingt etwas schwieriger.
Wenn Du ein Audio-Interface wie mein Universal Audio Apollo benutzt, geht das von Haus aus. Bei einem Universal Audio VOLT 276 geht es zumindest schon mal mit einem Kompressor, aber kann man auch mit einem ganz normalen Focusrite Scarlett Solo für knapp 100 € mit PlugIns latenzfrei Aufnehmen? Dazu musst Du zunächst mal wissen, wo die Latenz entsteht und was es damit auf sich hat!
Was ist Latenz beim Aufnehmen?
Um die Bedeutung von Latenz beim Aufnehmen zu verstehen, muss man sich eigentlich nur mal den Weg des Audiosignals vorstellen: Dieses geht vom Mikrofon über das Kabel ins Audio-Interface. Dort wird es vom Analog-Digital-Wandler in Nullen und Einsen übersetzt, die dann in der DAW landen. In der DAW, hier Studio One, wird das Signal mit PlugIns im Klang bearbeitet und anschließend zum Audio-Interface zurück-geschickt. Hier wird es vom Digital-Analog-Wandler über den Kopfhörer ans Ohr „geschickt“.
Wenn man diesen Weg vor Augen hat, wird schnell klar, dass auch wenn Strom mit nahezu Lichtgeschwindigkeit fließt, hier auf dem Weg vom Mikrofon bis zum Kopfhörer eine zeitliche Verzögerung, also Latenz entstehen kann.
Latenz verringern in den DAW-Einstellungen
Die Länge der Latenz, also die Verarbeitungs-Zeit, die auf diesem Weg entsteht, hängt vor allem vom Verarbeitungs-Puffer (Buffer-Size oder Geräte-Blockgröße genannt) ab, der in den Einstellungen justiert werden kann. Hier gilt die Regel „Hoher Puffer = Störungsfreie Wiedergabe auch bei hoher Last = hohe Latenz“ und umgekehrt: „Niedriger Pufferspeicher = Gefahr von Audio-Aussetzern bei Wiedergabe und Aufnahme = niedrige Latenz“.
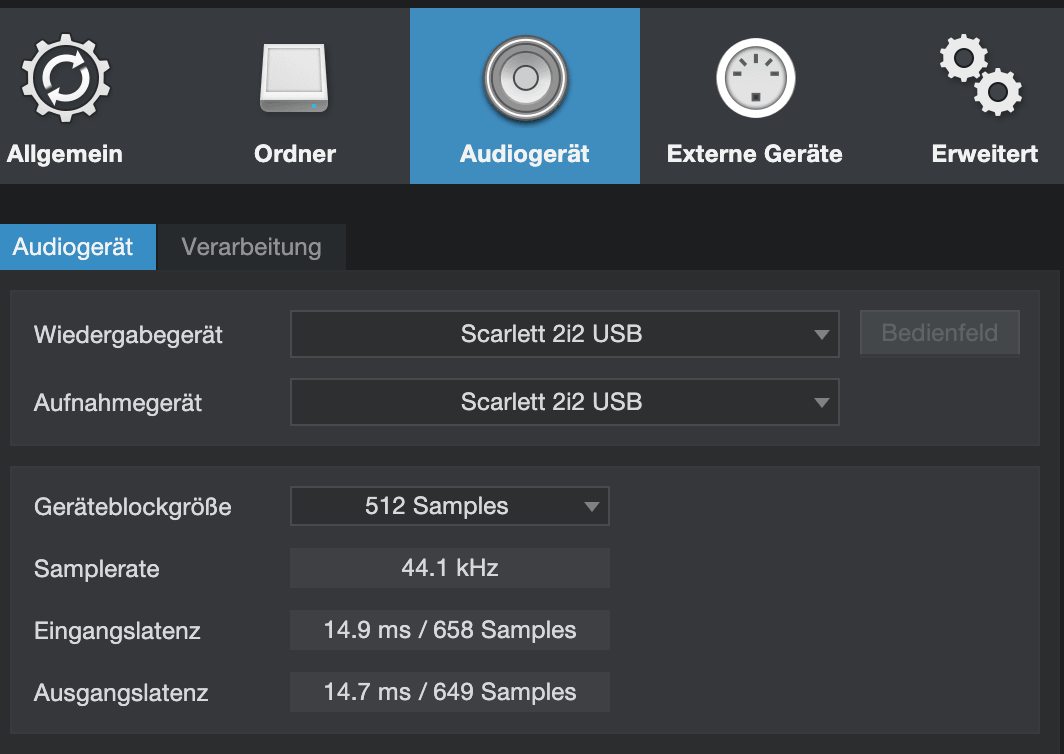
Hier gilt es also vor allem bei Aufnahmen über Ausprobieren herauszufinden, wie niedrig die Buffer-Size eingestellt werden kann, um mit möglichst niedriger Latenz trotzdem störungsfrei aufnehmen zu können!
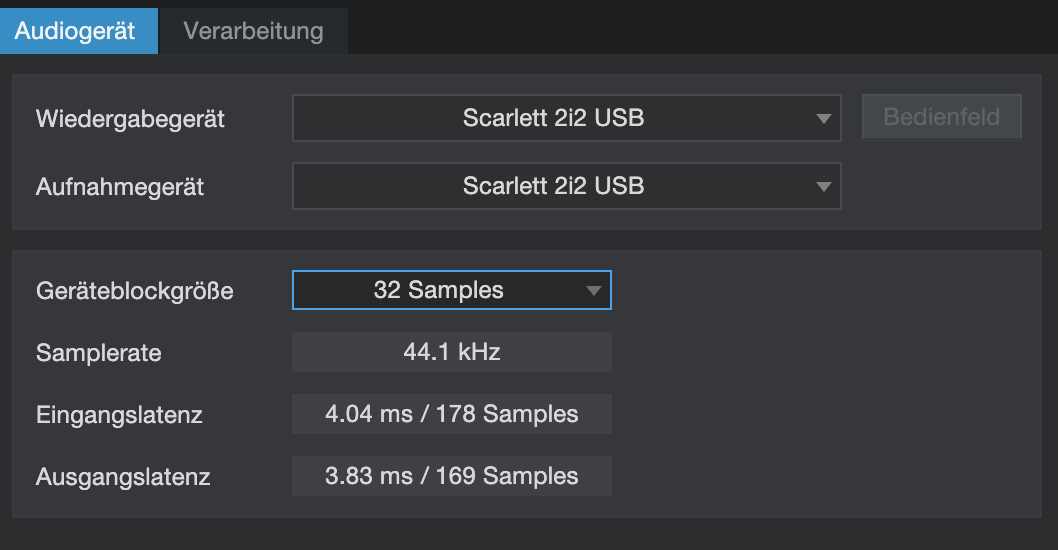
Niedrig Latenz Modus in Studio One
Stellst Du in Studio One eine Buffer-Size eine Stufe tiefer ein, als sie auf der einstellungs-Seite „Verarbeitung“ beim Drop-Out-Schutz eingestellt ist, bekommst Du zusätzlich die Funktion „Niedrig Latenz Mithören“ angeboten, die Du über einen Klick auf das grüße „Z“ unten Rechts im Main-Bus aktivieren kannst.
So reduzierst Du die Eingangs- und Ausgangslatenz für Deine Aufnahmen noch mal deutlich und kannst nun auch mit eingebundenen PlugIns aufnehmen, sofern diese auch ohne eigene Latenz arbeiten., damit Du damit auch latenzfrei aufnehmen kannst.
Plugins ohne Latenz erkennen in Studio One
Klickst Du in Studio One unten links mal auf die Anzeige mit der Bezeichnung „Leistung“, öffnet sich ein Fenster, dass Dir neben einer Menge anderer Leistungsdaten auch alle geladenen Plugins auflistet – inklusive der Latenz, die sie verursachen. PlugIns direkt von Studio One, aber auch andere Plugins wie z.B. der CLA76 von Waves arbeiten mit 0,0 ms absolut latenzfrei“!
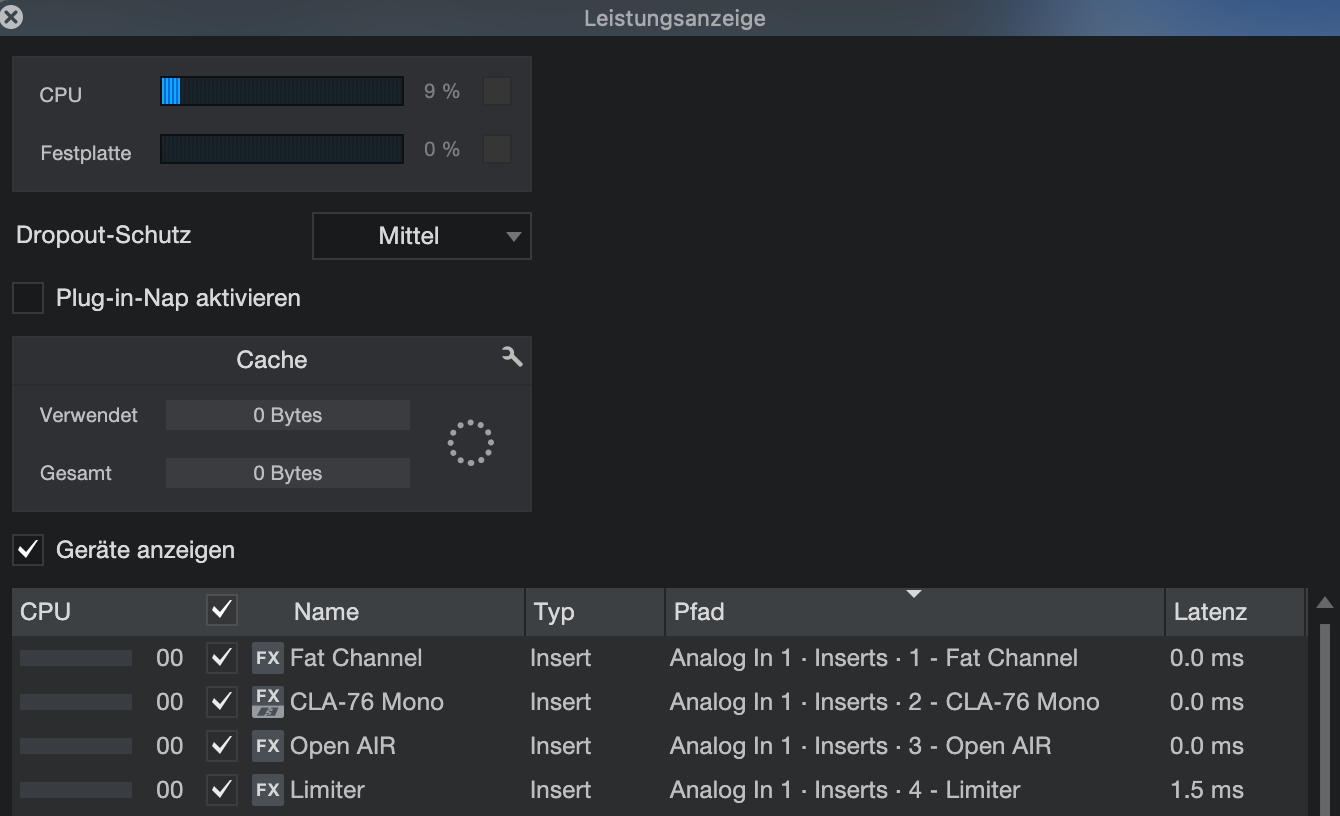
Wenn Du also möglichst latenzfrei aufnehmen möchtest, lade die Plugins einfach mal in einen Kanalzug, schau, welche Latenz sie verursachen und wenn diese nahe Null liegt, kannst Du sie auch zum Aufnehmen ohne Latenz direkt im Eingang verwenden.
PlugIns beim Aufnehmen latenzfrei verwenden
Hast Du Deine latenzfreien PlugIns, musst Du sie nur noch in den Eingang laden, auf dem das Signal in die DAW gelang. Mit einem Rechtsklick auf einen beliebigen Kanalzug im Mixer kannst Du unter „Audio I/O“ ganz unten in die Einstellungen kommen, wo Du nun Eingangskanäle anlegen kannst – übrigens auch unterschiedliche mit dem selben physischen Eingang, was später noch sehr hilfreich werden kann!
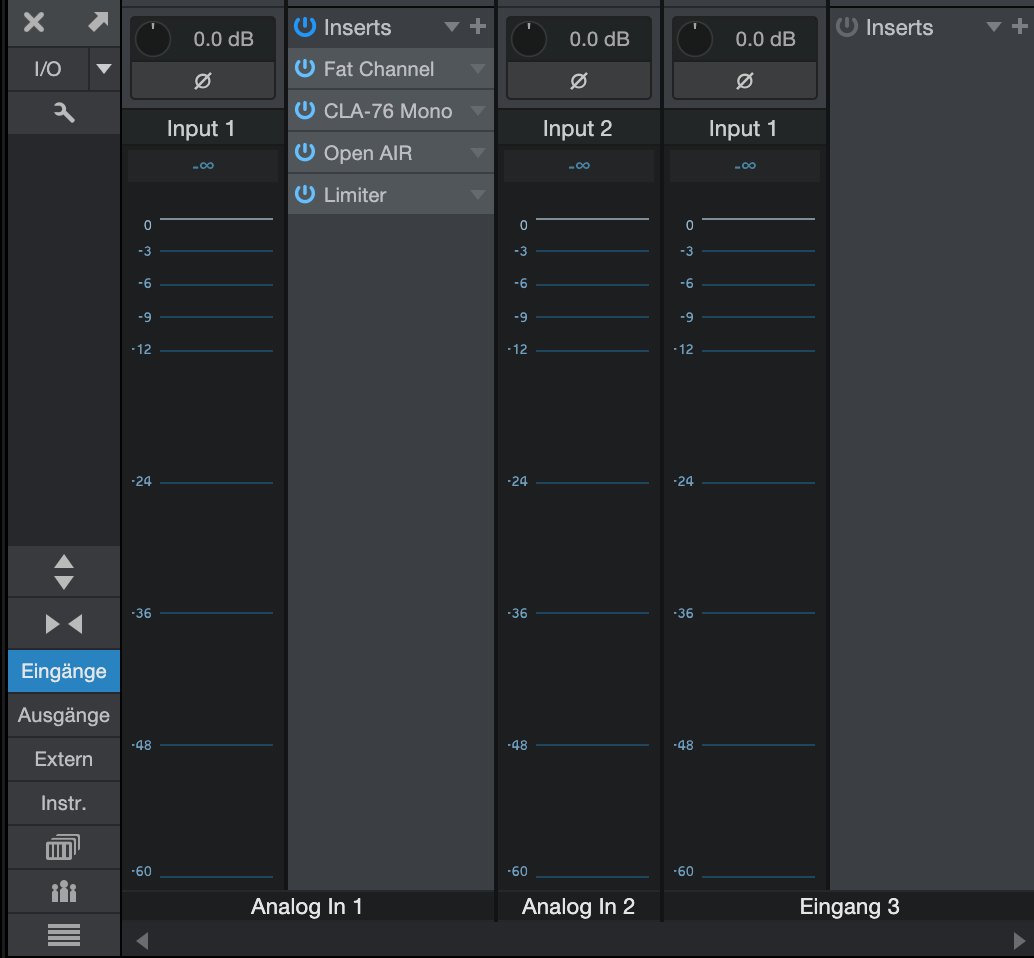
Klicke nun auf der linken unteren Seite auf Eingänge und die verfügbaren Eingänge werden Dir in Form von großen Pegelanzeigen neben den Kanälen aus dem Arrangement angezeigt. Je nach Geschmack kannst Du hier nun Deine PlugIns direkt in den Insert-Bereich vom Eingang laden. Entweder oben über der Anzeige oder mit einem Doppelklick in die Anzeige daneben!
Latenzfrei aufnehmen in eigenen Spuren
Jetzt, wo die PlugIns Deiner Wahl im Eingang geladen sind, kannst Du diesen Eingang bei einem Kanalzug oben auch als Eingang auswählen und ab sofort wird das Signal dieses Eingangs mit PlugIns auf dieser Spur aufgenommen. Möchtest Du parallel eine unbearbeitete Spur ohne Plugins als Backup aufnehmen, erzeuge Dir in den „Audio I/O“ einfach einen weiteren Eingang mit dem gleichen physischen EIngang und nimm diesen dann auf einer separaten Spur auf.
Guter Monitor-Sound mit PlugIns
Du musst das bearbeitete Eingangs-Signal aber auch gar nicht aufnehmen, kannst es aber über die Mithören-Funktion im Kanalzug (blauer Knopf neben dem roten Aufnahme-Knopf) aber der Sängerin oder dem Sänger auch „nur“ als Monitor-Signal auf’s Ohr geben. So schlägst Du zwei Fliegen mit einer Klappe: Am Mikro ist immer gut zu hören, was man gerade singt und die Aufnahme ist unbearbeitet und bietet für den Mix alle Möglichkeiten der Nachbearbeitung. Wenn Du aber kein Freund von „Fix it in the Mix“ bist, kannst du natürlich auch direkt das fertige Signal aufnehmen!

